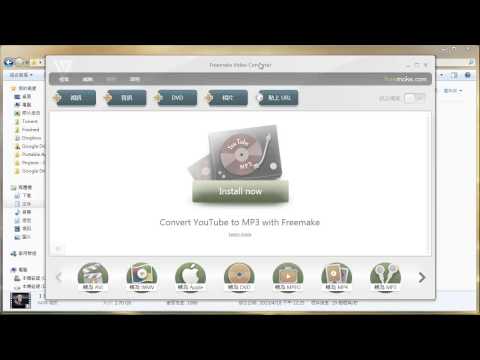本文將探討如何將MOV、AVI等檔案格式轉換為MP4檔案,並提供一些實用的軟體和技巧,以協助網路作家和內容創作者輕鬆完成此任務。
**前言**
在現今的數位時代,影片已成為溝通和分享資訊的重要方式。
然而,不同裝置和平台對於影片檔案格式的支援各有不同,因此將影片轉換為通用格式,如MP4,便能確保其相容性。
本文將針對如何將MOV、AVI等檔案格式轉換為MP4檔案提供詳盡的指南。
**常見問題與解決方案**
在轉換影片檔案時,經常會遇到一些挑戰。
以下是幾個常見問題及相應的解決方案:
MOV轉換為MP4
若您擁有MOV格式的影片,可使用以下軟體進行轉換:1. **Final Cut Pro**: 這是一款專業影片編輯軟體,可輕鬆將MOV檔案轉換為MP4檔案。
在Final Cut Pro中,右鍵單擊目標MOV檔案,並選擇「另存新檔」即可。
2. **Handbrake**: 這是一個開源的影片轉碼軟體,可將MOV檔案轉換為MP4檔案。
首先,下載並安裝Handbrane軟體;接著,開啟手機電腦中的MOV檔案,並將其拖曳到Handbrake視窗中;最後,選擇合適的輸出設定(如解析度、位元率等),然後開始轉換過程。
3. **Online Video Converter**: 如果您希望在線上進行轉換,可搜尋可信賴的線上影片轉換網站。
將MOV檔案上傳至該網站,系統會自動辨識檔案格式並提供相應的輸出選項,如MP4。
確認輸出設定後,即可下載轉換後的MP4檔案。
AVI轉換為MP4
對於AVI檔案,可使用以下軟體進行轉換:1. **FFmpeg**: 這是一個開源的多功能影片處理庫,可用於將AVI檔案轉換為MP4檔案。
首先,下載並安裝FFmpeg軟體;接著,在命令列中輸入以下指令:`ffmpeg -i input.avi output.mp4`,其中`input.avi`為源AVI檔案,`output.mp4`為目標MP4檔案。
2. **Handbrake**: 除了上述提到的將MOV檔案轉換為MP4外,Handbrake也可用於將AVI檔案轉換為MP4。
在Handbrane軟體中,選擇「檔案」>「開啟檔案」,選取目標AVI檔案;然後,選擇「編碼器」>「影片」,並選取「H.264」或其它合適的編碼器;最後,選擇輸出設定,並開始轉換過程。
3. **Online Video Converter**: 對於線上轉換,可遵循與MOV檔案相似的步驟。
在可信賴的線上影片轉換網站中,上傳目標AVI檔案,系統會自動辨識檔案格式並提供相應的輸出選項,如MP4。
確認輸出設定後,即可下載轉換後的MP4檔案。
大量MOV或AVI檔案轉換
若您需要將大量MOV或AVI檔案轉換為MP4,可考慮使用以下方法:1. **批次處理軟體**: 使用如Adobe Premiere Pro、Sony Vegas Pro等影片編輯軟體,可一次性批次處理大量MOV或AVI檔案。
這些軟體支援匯入多個影片檔案,並可同時轉換為MP4格式。
2. **指令碼自動化**: 若您熟悉程式設計,可考慮使用Python等語言編寫指令碼,以自動執行影片轉換任務。
例如,您可以使用FFmpeg的Python API或pydub2的Python庫來實現此功能。
影片檔案過大
若影片檔案過大,可能導致轉換速度緩慢,可考慮以下解決方案:1. **剪輯影片**: 在轉換前,先將影片長度縮短至所需部分,以減少轉換時間。
2. **降低解析度**: 將影片解析度調低可降低檔案大小,但可能影響視覺品質。
根據應用需求,可適當平衡解析度與檔案大小。
3. **壓縮檔案**: 在轉換前,使用如Handbrake或FFmpeg等軟體對影片檔案進行壓縮,以減少檔案大小。
結語
透過本文的說明,相信您已對將MOV、AVI等檔案格式轉換為MP4檔案有所瞭解。
根據自己的需求和情況,可選擇合適的軟體和方法進行轉換。
希望這篇文章能對網路作家和內容創作者們有所幫助,讓他們能輕鬆地將影片檔案轉換為通用格式,以便在不同裝置和平台上分享和播放。