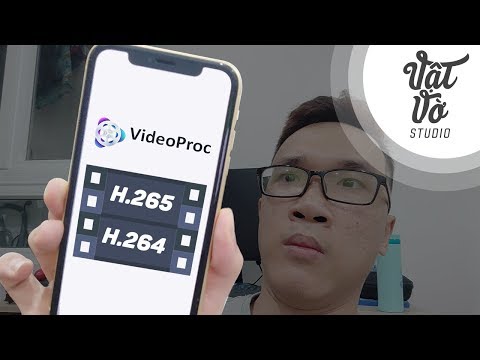從觀看影片到學習新知、娛樂和社交互動,YouTube 為我們提供了豐富的資源。
然而,有時我們需要將線上影片下載至 Mac 電腦以供稍後觀看或編輯之用。
本文將分享如何在 Mac 上下載 YouTube 影片,以及一些實用的工具和技巧,以幫助家庭主婦們輕鬆管理她們的數位生活。
下載 YouTube 影片的前置工作
在開始下載之前,請確認您已登入YouTube官方網站或使用YouTube應用程式(app)。此外,由於版權和隱私問題,我們無法提供下載特定影片的連結。
因此,本文將著重介紹如何在 Mac 上安裝 YouTube 下載器,以及如何使用這些工具下載 YouTube 影片。
安裝 Mac 上的 YouTube 下載器
由於部分內建的軟體可能存在安全性和相容性問題,我們推薦您使用第三方應用程式來下載 YouTube 影片。以下列出幾款在 Mac 上下載 YouTube 時廣受好評的工具:
1. MacX YouTube Downloader:這是一套易於使用且功能強大的 YouTube 下載器,可幫助您將喜愛的影片快速、高質量地下載至 Mac 電腦。
2. Freeware YouTube Downloader for Mac:這款免費工具可讓您輕鬆地從 YouTube 上下載影片,並提供多種格式選項,如 MP3、MP4、FLV 和 WMV 等。
3. YouTube Downloader Pro:這是一套付費版本的 YouTube 下載器,提供更進階的功能,如批量下載、轉換格式和去除廣告等。
根據您的需求和預算,請選擇一款適合自己的工具。
在此,我們將以 MacX YouTube Downloader 為例進行示範教學。
使用 MacX YouTube Downloader 下載 YouTube 影片
1. 首先,前往 MacX YouTube Downloader 的官方網站([https://www.macx-download.com/youtube-downloader.html))下載該軟體。請確保您下載的是合法的版本,以免侵犯著作權。
2. 開啟 MacX YouTube Downloader 軟體,在主介面上看到「Add URL」按鈕,點選它以開啟網址輸入框。
3. 在網址輸入框中複製您要下載的影片網址,然後貼上到軟體中。
也可以將多個影片網址分次貼上,以進行批量下載。
4. 計算好待下載影片的順序後,請勾選「Save as」選項,並指定儲存位置和檔案名稱。
在這一步驟中,您還可選擇影片格式,如 MP3、MP4、FLV 和 WMV 等。
5. 點選「Download」按鈕開始下載過程。
系統將自動執行下載任務,直至所有影片都成功下載為止。
6. 下載完成後,可前往儲存位置檢視已下載的影片。
其他 YouTube 下載器的使用方法
對於其他 YouTube 下載器,如 Freeware YouTube Downloader for Mac 和 YouTube Downloader Pro,其操作方式與 MacX YouTube Downloader 大致相同。在安裝好軟體後,請按照其主介面的指示進行下載和設定。
以下是簡要說明:
1. Freeware YouTube Downloader for Mac:在主介面上點選「Add URL」,複製並貼上影片網址,再選擇儲存位置和檔案名稱,最後點選「Download」按鈕下載。
2. YouTube Downloader Pro:此軟體的介面與前兩者略有不同,但基本操作相同。
先在主介面上點選「Add URL」,然後複製並貼上影片網址。
在下載設定中,可根據需要調整各項選項,如格式、質量和儲存位置等。
最後,點選「Start Download」按鈕開始下載。
安全提示
在使用 YouTube 下載器時,請務必注意以下安全事項:1. 僅從官方網站下載 YouTube 下載器,以避免下載含有惡意軟體的仿冒版。
2. 確保所安裝的軟體為最新版本,以獲得最佳的安全性和相容性保護。
3. 避免在公共電腦或不安全的網路環境中使用 YouTube 下載器,以防止個人資訊被竊取。
4. 勿下載未經授權的影片,以尊重版權並避免觸法。
透過以上方法,您應能輕鬆地在 Mac 電腦上下載YouTube影片。
希望這篇文章能對家庭主婦們有所幫助,讓她們可以更輕鬆地管理數位生活,並享受 YouTube 帶來的樂趣。


![[Exclusive] Apple จะใช้ชื่อเรียก iPhone รุ่นพิเศษว่า iPhone X (ไอโฟน เท็น)](https://i.ytimg.com/vi/pIgezMmyKK0/hqdefault.jpg)