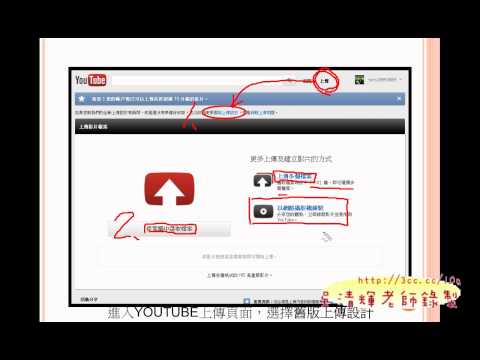然而,有些情況下,您可能希望背景播放功能關閉。
本文將探討如何在 iPad 上以及使用 YouTube Premium 時關閉背景播放,此外,我們也會涵蓋 YouTube 背景播放的相關設定,以及在 iOS 14 環境下的操作方法。
為何要關閉背景播放?
雖然背景播放功能可以為忙碌的人節省時間,但它也有其缺點。
當您開啟背景播放時,裝置會持續使用網路頻寬,這可能導致數據費用增加。
此外,如果您在觀看影片的同時進行其他需要大量處理力的任務(如編輯文件或執行應用程式),則背景播放可能會影響裝置的效能。
如何在 iPad 上關閉背景播放?
要關閉 iPad 的背景播放,您可以遵循以下步驟:
1. 首先,請開啟設定應用(Settings App)。
2. 在主畫面上,找到並點選「音樂」圖示。
3. 在音樂設定頁面中,找到並點選「背景播放」。
4. 將「背景播放」切換為「關閉」。
5. 若要確認背景播放已成功關閉,可前往「控制中心」(Control Center),在其中將播放按鈕(Play/Pause Button)設為靜音。
如何使用 YouTube Premium 關閉背景播放?
對於 YouTube Premium 使用者而言,過程略有不同。
請遵循以下步驟:
1. 首先,請開啟 YouTube 應用。
2. 在主介面上,點選右下角的三個水平點(...)圖示。
3. 從選單中,點選「設定」(Settings)。
4. 在 YouTube 設定頁面中,找到並點選「播放與音訊」。
5. 在「播放與音訊」設定頁面中,找到並點選「背景播放」。
6. 將「背景播放」切換為「關閉」。
7. 如需確認背景播放已成功關閉,可返回 YouTube 主介面,在此處將播放按鈕(Play/Pause Button)設為靜音。
YouTube 背景播放設定的差異
值得注意的是,雖然在 iPad 和 YouTube Premium 上,我們都需要經過類似的步驟來關閉背景播放,但兩者的背景播放設定存在一些差異。
在 iPad 上,背景播放屬於「音樂」設定,而 YouTube Premium 的背景播放則位於「播放與音訊」設定。
此外,在 iOS 14 或更高版本的裝置上,您可能無法從控制中心直接調整背景播放。
在 iOS 14 環境下的背景播放操作
對於 iOS 14 使用者而言,要關閉背景播放,可遵循以下步驟:
1. 首先,請開啟設定應用(Settings App)。
2. 在主畫面上,找到並點選「音樂」圖示。
3. 在音樂設定頁面中,找到並點選「背景播放」。
4. 將「背景播放」切換為「關閉」。
5. 若需確認背景播放已成功關閉,可前往「控制中心」(Control Center),在其中將播放按鈕(Play/Pause Button)設為靜音。
結論
希望本文能對您如何在 iPad、YouTube Premium 及 iOS 14 環境下關閉背景播放有所幫助。
雖然背景播放功能方便,但若不慎忘記關閉,可能會造成裝置效能和網路頻寬的消耗。
遵循本文中的步驟,您可以輕鬆管理 YouTube 背景播放設定,以獲得更佳的使用體驗。